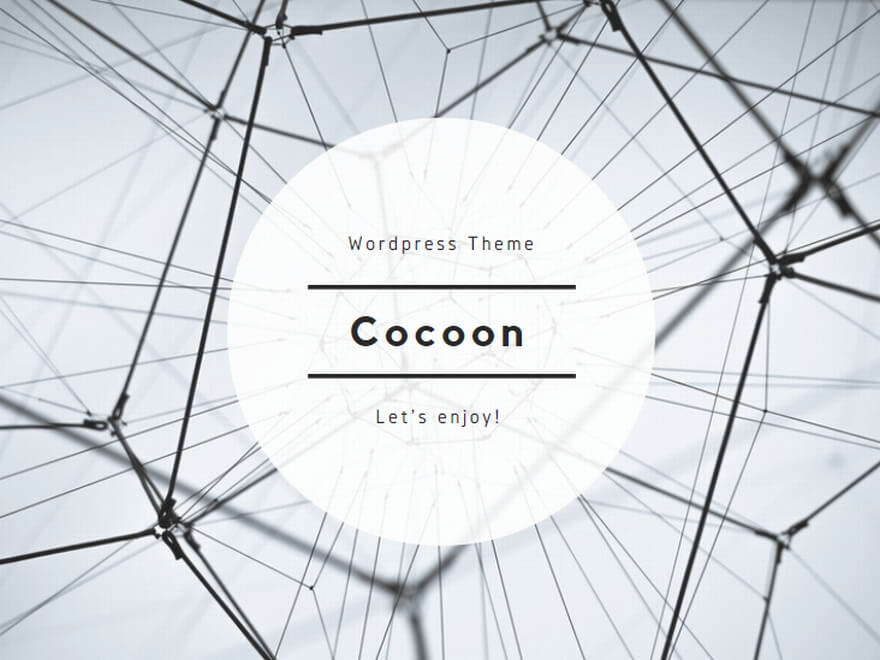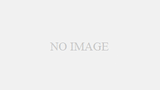今じゃ、利用していない人はいないんではないだろうかと思うほど利用者が多いInstagram。
ちょっとしたことを調べるときや、流行りのものなどInstagramで検索をするという方もおおいのではないでしょうか。
そんなInstagramですが、アプリを利用する場合とweb版を利用すると機能の違いなどが結構あるのです。
Instagramのweb版について解説していきたいと思います。
〇インスタグラムweb版のログイン方法は?(パソコンから)
1.Instagramもパソコンからログインするにはブラウザでhttps://www.instagram.com/開きます。
2.Instagramをパソコンで開くのが初めてログインする方はログインが表示されます。
電話番号・ユーザーネーム・メールアドレスのいづれかとパスワードを入力します。
3.入力が完了し、誤りがないかを確認し「ログイン」をタップします。
この手順でweb版の利用が可能になります。
インスタグラムweb版にスマホでログインする方法は?
1.https://www.instagram.com/にアクセスします。
2.アプリ版ですでにアカウントをお持ちの方は「ログイン」をタップします。
まだ、アカウントをお持ちでない方は「登録」を選択します。
3.「ログイン」を選択すると電話番号・ユーザーネーム・メールアドレスのいづれかとパスワードを入力します。
4.入力が完了し、誤りがないかを確認し「ログイン」をタップします。
この手順でweb版の利用が可能になります。
スマホでログインする場合もパソコンでログインする場合も、ほとんど同じで難しいことはないので、簡単にできますね。
インスタグラムweb版の使い方は?
Instagramのweb版を活用してみましょう。いくつかメリットがあるので紹介していきます。
◆スマホと同じ主要な機能が使える
主要な機能のみであればスマホ版同様に使うことができます。全ての機能が使えるわけではありませんが、基本的な機能はweb版でも使えるのです。
◆広告が表示されない
スマホ版Instagramのデメリットといえば、広告が表示されることでしょうか。
少し煩わしく感じてしまいますよね。一方web版Instagramだと広告が表示されないので、煩わしさがありません。ストレスフリーで閲覧できますね。
◆スマホ版Instagramに不具合が生じたときの対策になる
スマホ版Instagramのアプリでは、稀に不具合が生じてしまう事があります。
ログインができなくなってしまった場合や、英語表記のまま日本語表記に戻らないなど・・・そのような不具合が生じた場合はweb版Instagramが活躍しますよね。
特にスマホ版Instagramのバグ修正に時間がかかってしまったとき、何時間もInstagramの閲覧ができない!という状態になってしまいますから、web版Instagramが役に立ちますよ。
◆アカウントの完全削除ができる
スマホ版Instagramは、アカウントの削除ができないようになっています。
アカウントの完全削除をする場合はweb版Instagramで行うことができます。
web版Instagramの活用方法は上記の通りですが、web版Instagramではできないこともありますので、ご紹介していきますね。
◆フィードの動画投稿ができない
web版Instagramの機能にないものがフィード動画の投稿です。
フィード動画とは、ホーム画面に表示されている投稿のことです。
スマホ版Instagramでは、もちろん投稿ができますが、web版Instagramでは投稿ができないので、フィード動画の投稿はスマホ版Instagramで行いましょう。
◆フィード画像の複数枚投稿ができない
フィード動画は投稿できませんが、フィード画像なら投稿できます。
しかし、1枚だけであって複数枚を投稿したくてもできないのです。
一方スマホ版Instagramでは、10枚までの投稿が可能です。
リール・インスタライブ・IGTVの投稿ができない
スマホ版Instagramでは、リール・インスタライブ・IGTVの投稿ができます。
リールでは最長30秒のタテ動画を作成し投稿することが可能です。
ちなみにIGTVは長時間の動画を投稿する機能のことです。
インスタライブは閲覧することもできないのです。
◆投稿後の編集ができない
web版Instagramでは投稿した後の編集ができません。
スマホ版Instagramでは、投稿済みのフィードのメニューボタンを押すと「編集」という項目が出てきて、位置情報やキャプション、タグ付けなどの編集ができるようになっています。
web版Instagramではそれらの編集ができず、投稿のみになっています。
◆ストーリーの動画投稿ができない
ストーリーは15秒のショートムービーです。24時間で自動的に消去されるものですが、このストーリーの動画投稿はweb版Instagramの場合できません。
◆外部アプリや他のSNSと連携ができない
画像編集アプリなどの外部アプリとの連携ができず、アプリを利用して画像の投稿を行おうとすると、スマホ版Instagramに移行してしまいます。
そして、InstagramにはTwitterやFacebookなど他のSNSと連携できる機能が備わっていて、動画や画像の同時投稿ができるようになっていますが、この機能はスマホ版Instagram限定の機能なので、web版Instagramからはできないようになっています。
こうしてみると、Instagramはスマホアプリで利用するほうが使える機能が充実しています。
web版だと使えない機能が割とあるので、ビックリですよね。
インスタグラムweb版の検索方法は?便利な探し方は?
web版Instagramの検索方法は、スマホ版Instagramでもできますが「ハッシュタグの検索」「ユーザーアカウント検索」が便利で検索しやすいと思います。
使い方はとても簡単で、ユーザーを検索する場合は、ユーザーネームを指定します。
ハッシュタグを検索する場合は、ハッシュタグを指定します。
いたってシンプルな検索方法ですが、検索したいものがすぐに見つけることができますよ。
インスタグラムがwebで見れない場合の対処法は?
web版も、スマホ版も同様ですが、Instagramの不具合が生じた場合は、デバイスの再起動を行ってみましょう。
スマホやパソコンに何かのトラブルがある場合は再起動するだけでも解消されることがほとんどです。合わせて、デバイスがきちんとインターネットに接続されているかも確認しましょう。何かの原因でデバイスがオフラインになっていることもよくあります。
オフライン環境下ではInstagramを見ることができないので注意してみましょう。
インスタグラムをPCで新規登録する方法は?
Instagramをパソコンから新規登録する場合の手順を見ていきます。
1.chromeなどのブラウザからhttps://www.instagram.com/にアクセスします。
2.ログイン画面が表示されるので「登録する」をクリックします。
3.Instagramの新規アカウント作成に必要な情報を入力していきます。
・電話番号またはメールアドレス
・フルネーム(ひらがな・漢字・ローマ字でも大丈夫で、後から変更可能です)
・ユーザーネーム(他のユーザーと重複してしまうものは使えません)
・パスワード
パスワード設定は、アカウントの乗っ取りなどのトラブルを防ぐためにも、名前+誕生日など特定しやすいものは避けた方が安心ですよ。
4.誕生日を入力する
Instagramは13歳未満のユーザーが登録できないようになっていて、16歳未満のアカウントをデフォルトで非公開設定にするなどして、若いユーザーを守る目的として誕生日の入力が必須になりました。
5.認証コードを確認する
最初に登録した、メールアドレスまたは電話番号(SMS)に認証コードが届きます。
届いた番号を入力して「次へ」をクリックします。
6.これで新規アカウント登録は完了です。
そのあとは、プロフィールやアイコン、自己紹介文などの編集をしましょう。
instagramのウェブ版のURLで正しいものは?
web版InstagramのURLはこちらです→https://www.instagram.com/
スマホからweb版Instagramにアクセスすると、Instagramのアプリがひらいてしまうことがあります。そのような時は、ブラウザの上にあるアドレスバーに直接「Instagram.com
」と入力してみましょう。
インスタグラムは見るだけも可能?投稿しなくても大丈夫?
Instagramは見るだけでも充分に楽しめます。
閲覧専用のアカウントを作成するか、ログインせずweb版Instagramで投稿を見て楽しむことができますよ。
閲覧専用のアカウントを作成するにあたってメリットとデメリットもあるので、参考にして見てください。
◆閲覧専用のアカウントを作成するメリット
・制限がなく投稿を閲覧できる
スマホ版Instagramの場合はログインが必要になり、web版Instagramの場合は閲覧途中で「ログイン画面」が表示されてしまい、じっくり投稿を見ることができません。
なので、アカウントを作成してログインしていれば、制限がなくじっくり投稿を見ることができます。
・ストーリーやインスタライブ配信など利用者限定の機能が使える
他のユーザーのストーリーやライブ配信などは、Instagramに登録していないと見ることができないため、アカウントを作成すると閲覧が可能になるのでさらに楽しめます。
・自分の興味がある分野が優先的に表示される
Instagramのアカウントを使っていると、検索タブに自分の好みの分野の投稿が優先的に表示されるようになります。
◆閲覧専用のアカウントを作成するデメリット
・個人情報の登録が必要
Instagramのアカウントを作成するには、名前・メールアドレス・電話番号・生年月日といった個人情報を入力しなくてはなりません。
安易に個人情報を提供するのに抵抗がある方にとってはデメリットとなってしまいます。
しかし、アカウントを作成後の設定をきちんとしていれば、個人情報が漏れてしまう可能性は低いように思います。
・特定の機能を利用したときに足跡が残る
アカウントにログインした状態で、他のユーザーのストーリーやインスタライブ、ダイレクトメッセージを見ると、「足跡機能」で自分が見たというのが相手に分かってしまいます。
「相手に分かってしまうのは嫌だな」と思うのであれば、アカウントを作成するときに工夫しましょう!!
足跡として、相手に分かってしまう情報は以下の4つです。
アイコン画像・名前・アカウントID・プロフィールです。
アイコン画像は自分の写真にする必要もないですし、名前も個人が特定されてしまうものでなくても大丈夫です。
ただ興味があるものだけ見ていたい!というかたも、暇つぶしにいろんな投稿を見たいという方も、制限がない状態にしておくとストレスフリーで楽しむことができますから、まずアカウントを作成しても良いと思います。
自分の投稿をする用のアカウント、興味のある投稿を見る専用のアカウントなどメインのアカウントとサブアカウントをいくつか作成している方も多くいますよね。
安心安全にInstagramを楽しみましょう。
まとめ
今回はInstagramについて、web版Instagramやスマホ版Instagramの違いなどにも注目してみました。
やはりスマホの方が、いつでもどこでも気軽に見ることもできますし、スマホ版Instagramの方が使える機能が多いですね。
パソコンからInstagramにログインできる状態にしておけば、万が一スマホの調子が悪くなってしまった時も安心できますよね。
用途によって使い分けることができるのではないでしょうか。
また、個人情報を扱うものですから、プライバシー設定などは自分できちんと管理していきたいですね。